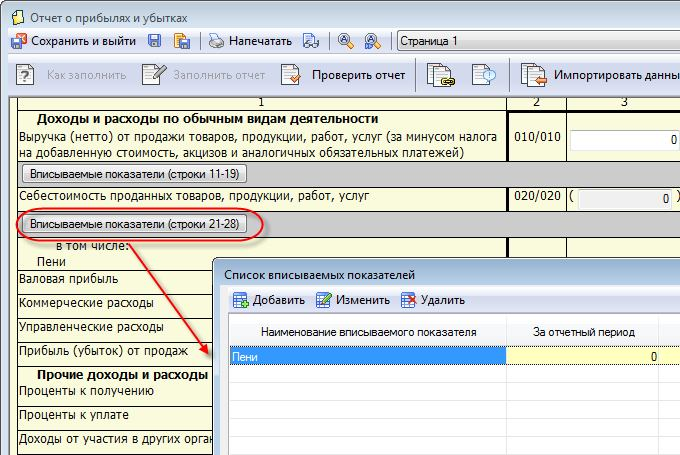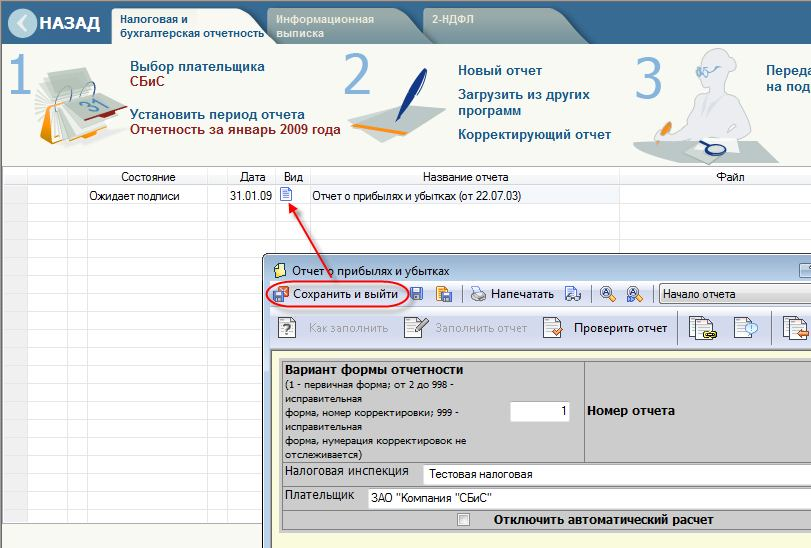- График работы:
- пн-пт 9:30-18:30.
- В период отчетности:
- пн-вс 00:00-23:59.
- Москва:
- (499)350-13-50
- Санкт-Петербург:
- (812)600-13-52
 Аренда лицензий
Аренда лицензий
 Виртуальный сервер
Виртуальный сервер
 Виртуальный офис
Виртуальный офис
 Переход на Linux
Переход на Linux
 Аренда быстрого виртуального сервера
Аренда быстрого виртуального сервера
АКТУАЛЬНЫЕ НОВОСТИ
Допустимы ли беспроцентные займы между взаимозависимыми юрлицами?
Должен ли ИП на УСН подавать заявление о зачете страховых взносов для уменьшения налога (авансов)?
Соцвычеты в 2023 году и утвержденные изменения 2024 года
Договор ГПХ и трудовой договор — все различия в одной таблице
Взносы ИП за себя 2024: общие и льготные тарифы, фиксированные и дополнительные
Новые коды для НД по НДС с 1 июля и 1 октября 2023
Изменения в налоговом кодексе с 2023 по 389‑ФЗ и 427‑ФЗ
Первая отправка отчета
Формируем и отправляем первый отчет со «СБиС++ Электронная отчетность»
Шаг 1. Выбираем отчетный период
Шаг 2. Создаем новый отчет
Шаг 3. Передаем отчет на подпись
Шаг 4. Подписываем и отправляем
Шаг 5. Получаем ответы
Шаг 1. Выбираем отчетный период
Скачать инструкцию «Первая отправка отчета» (2,7 Мб)
Итак, система «СБиС++ Электронная отчетность» установлена на вашем компьютере и готова для формирования и отправки вашего первого отчета. Пройдем все шаги в программе на примере налоговой отчетности.
Вся отчетность в программе распределяется по налогоплательщикам, а для каждого налогоплательщика – по отчетным периодам.
Прежде, чем приступить к созданию отчета перейдем в реестр отчетности ФНС (нажимаем левой кнопкой мыши по заголовку «ФНС» в левом верхнем углу центральной страницы программы).
В окне выбора из предложенного списка периодов выбираем нужный год и месяц для формирования отчетности вашей организации:
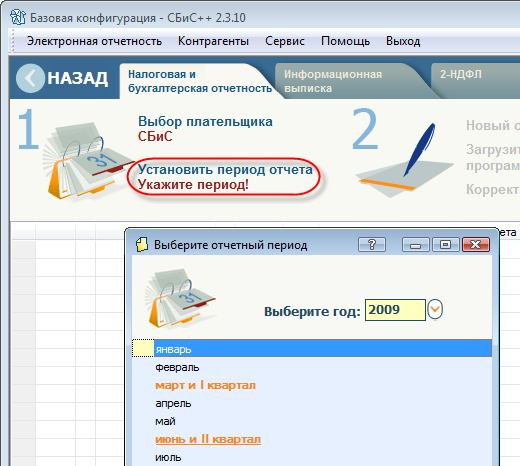
Шаг 2. Создаем новый отчет
1 Для создания нового отчета нажимаем «Новый отчет»:
>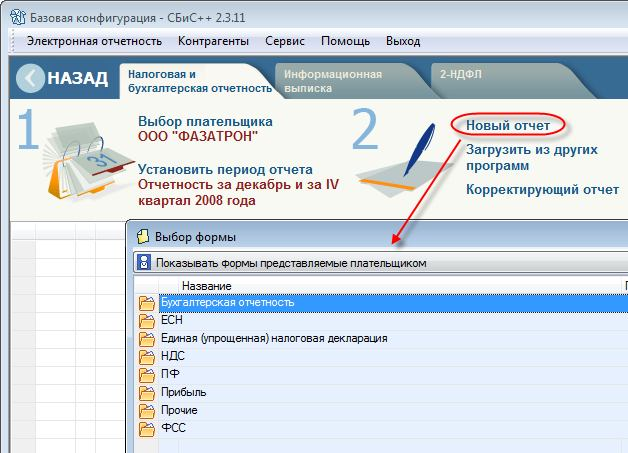
2 В окне выбора форм выбираем нужную отчетную форму.
Как быстро найти нужную форму, если знаем ее код?
- нажимаем < Ctrl+V > — получаем развернутый список всех отчетов;
- переходим в столбец «Код» и набираем известный код формы;
- выбираем действующую форму с таким кодом (такие формы выделены жирным шрифтом).
При открытии отчетной формы в нее автоматически подставляются необходимые сведения о вашей организации – налогоплательщике (в поле «Плательщик») и налоговой инспекции, в которую вы будете отправлять отчетность (в поле «Представляется в»).
3 Заполняем поля формы.
4 При заполнении строки отчета пользуемся подсказкой, которая доступна при нажатии кнопки « Как заполнить » или < F1 > на этой строке:
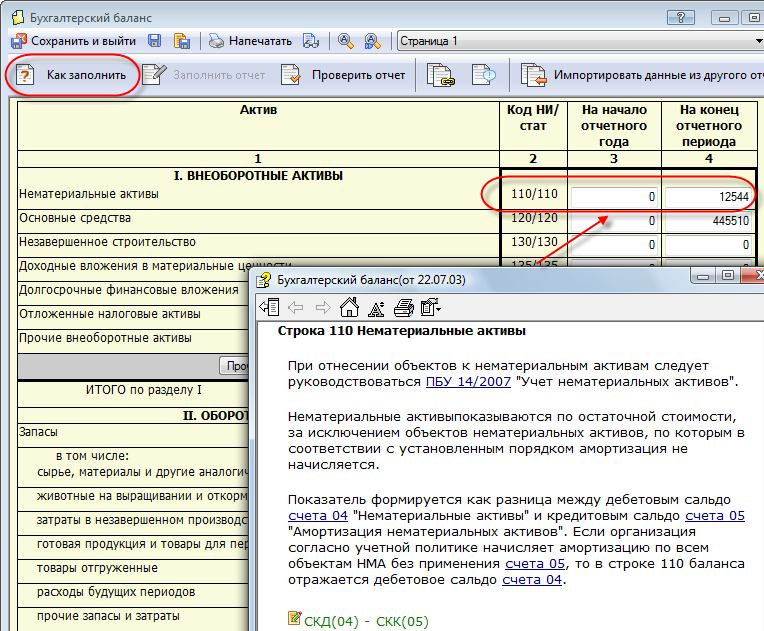
5 Некоторые разделы отчета не выводятся на экран. Для их отображения и заполнения нажимаем соответствующую кнопку:
Вносим необходимые сведения и сохраняем их. Эти сведения появляются в основном окне отчета, вместе с другими сведениями.
6 После заполнения всех строк в отчете нажимаем кнопку «Сохранить и выйти».
7 Пока отчет не закрыт и не отправлен в налоговую инспекцию, всегда можно его открыть и откорректировать. Для этого нажимаем < F3 > на отчете и вносим необходимые изменения, не забывая их сохранить.
8 Если в карточку налогоплательщика были внесены важные изменения, то они должны быть отражены в отчете. Для этого открываем сформированную отчетную форму и нажимаем кнопку на панели инструментов или < F5 > на клавиатуре: вернуться к списку шагов

Шаг 3. Передаем отчет на подпись
1 В реестре отчетности переходим к сформированному отчету.
2 Нажимаем «Передать на подпись»:
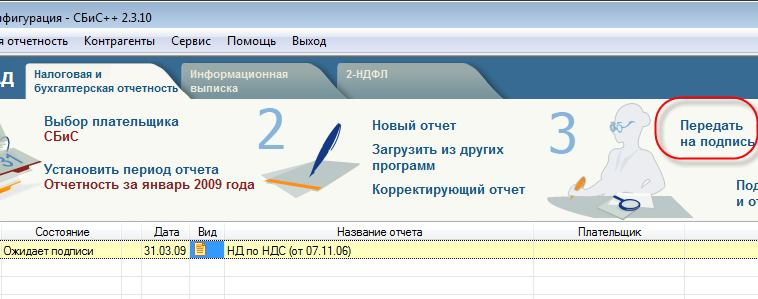
На этом этапе выполняется проверка файла с отчетностью на соответствие электронному формату выгрузки данных. Если при проверке ошибок не выявлено, то отчет приобретает статус «Готово к отправке» .
Если при проверке обнаружены ошибки (программа известит вас об этом), исправляем их и еще раз проверяем. вернуться к списку шагов
Шаг 4. Подписываем и отправляем
После того, как отчет был проверен на соответствие электронному формату выгрузки данных и был сформирован исходящий документ, приступаем к отправке документа с отчетностью. При этом документ:
- шифруется и заверяется электронной подписью вашей организации.
- отправляется в вашу налоговую инспекцию. Итак, отчет подготовлен к отправке.
1 Проверяем, чтобы был обеспечен доступ к ключевому носителю (дискета или другой носитель должны быть вставлены в компьютер).
2 Нажимаем кнопку «Подписать и отправить».
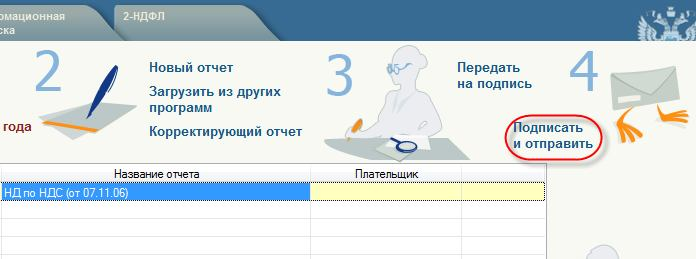
Все операции по отправке подготовленных документов выполняются программой автоматически и отражаются в окне передачи отчетности:
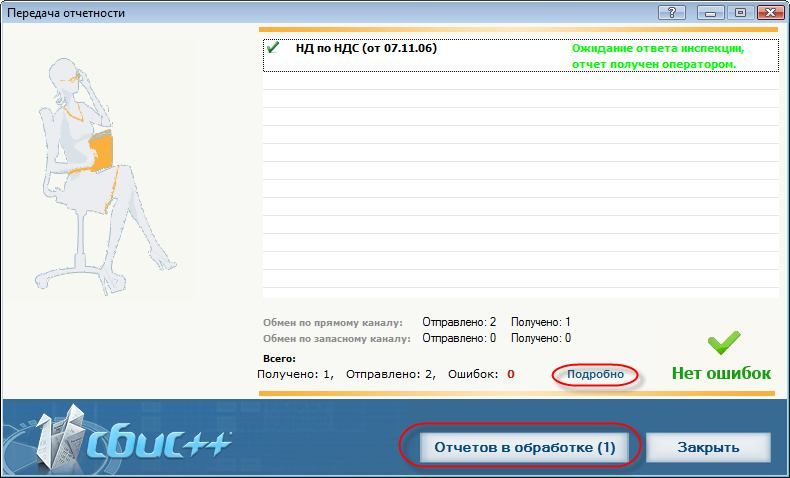
Если отправка прошла успешно, отчет приобретает статус «Ожидается ответ инспекции» .
Если при отправке отчетности возникли трудности, нажимаем «Подробно», смотрим подробное описание ошибок, исправляем их и повторяем отправку этого отчета. вернуться к списку шагов
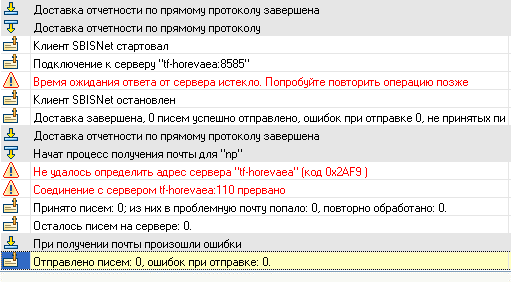
Шаг 5. Получаем ответы
Отчет отправлен в налоговую инспекцию. Документооборот по нему будет считаться завершенным после того, как вы получите в ответ следующие документы:
- подтверждение спецоператора о том, что отчет представлен в налоговую инспекцию с указанием даты и времени представления;
- квитанцию о получении отчета от налоговой инспекции;
- протокол проверки отчета от налоговой инспекции.
Понять, что ответные документы для вас уже подготовлены и ждут, когда вы их получите, поможет вам иконка и всплывающее сообщение в системном трее вашего компьютера:

При появлении извещения щелкните кнопкой мыши в поле сообщения: запустится процесс получения ответных документов. Если в момент появления программа СБиС++ была закрыта, то сначала запуститься сама программа, а уже потом – получение документов. Появившееся уведомление будет активно только 12 секунд, в течение которых вы должны либо запустить доставку документов, либо отказаться от этой возможности сейчас, закрыв окно с сообщением. Если никакой реакции не последует, то иконка и окно с сообщением пропадут автоматически и в следующий раз уведомление появится только через 40 минут, и так будет происходить до тех пор, пока вы не получите свои документы.
Если на операторе готовы документы сразу для нескольких налогоплательщиков, то:
- уведомление о получении документов для них будет появляться в одном окне сообщения, независимо от того, из одной базы СБиС++ происходила отправка отчетности или из разных баз, запущенных с одно- го рабочего места пользователя;
- доставка отчетности будет выполняться по очереди.
Вы также можете в любой момент сами запустить доставку ответных документов, не дожидаясь появления уведомления в трее.
Какой порядок получения ответов?
1 В окне реестра отчетности нажимаем кнопку «Получить ответы»:
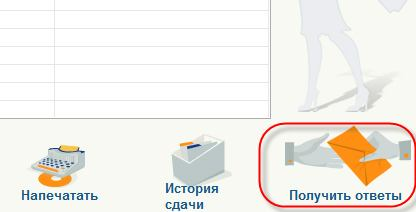
2 Получение ответов осуществляется так же, как и передача подготовленных документов: по прямому протоколу или через почтовый сервер. Все действия фиксируются в журнале сообщений.
3 После получения ответа из налоговой инспекции отчет приобретает статус «Отчет сдан».
Если при получении ответов возникли трудности (об этом вы узнаете из информации в журнале сообщений), разбираемся с ними и повторяем процедуру получения ответов.
4 В контекстном меню на отчете выбираем «Печать протокола и подтверждения», распечатываем протокол проверки и подтверждение от оператора (< F4 >) и храним вместе с отчетом! вернуться к списку шагов
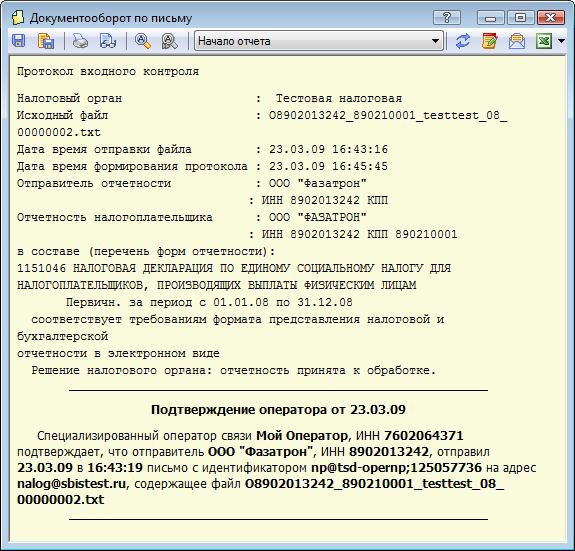
Все ответы получены, цикл по подготовке и отправке регламентированной отчетности считаем успешно выполненным!